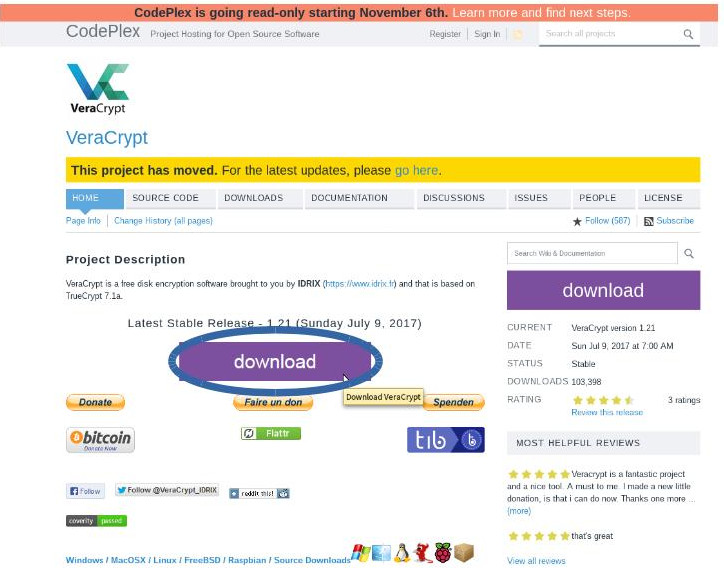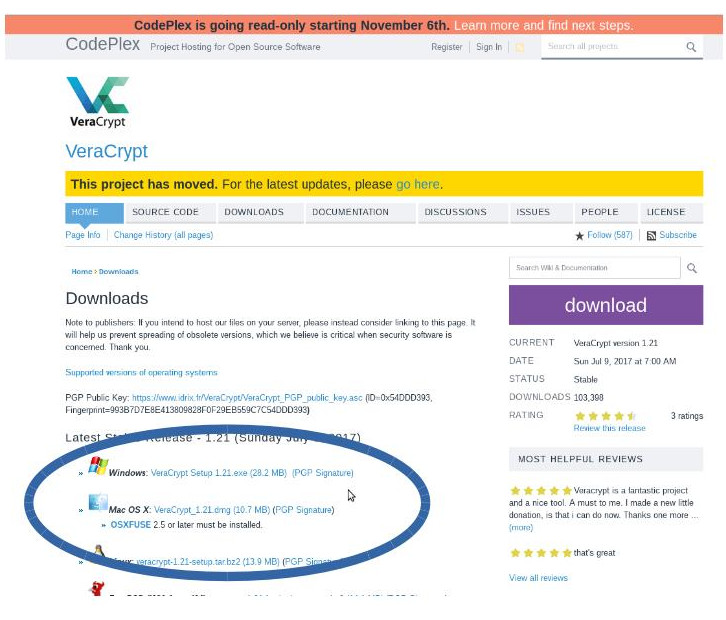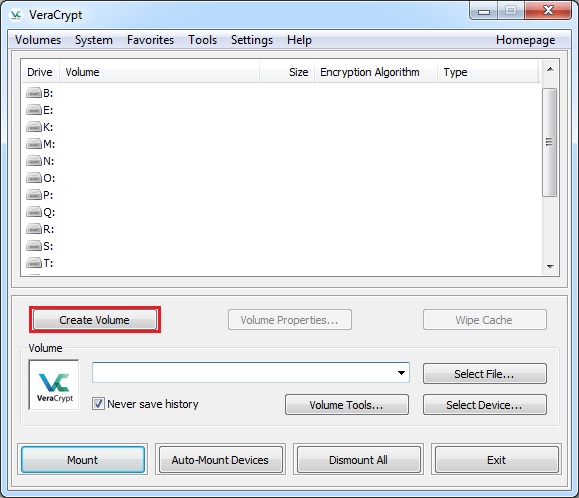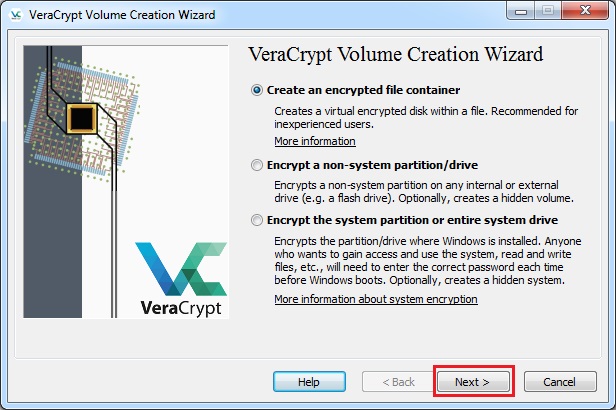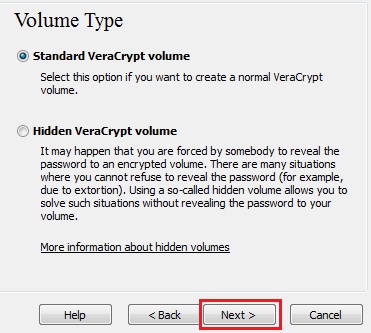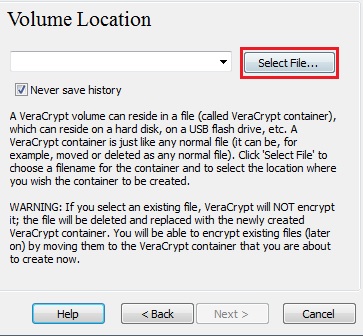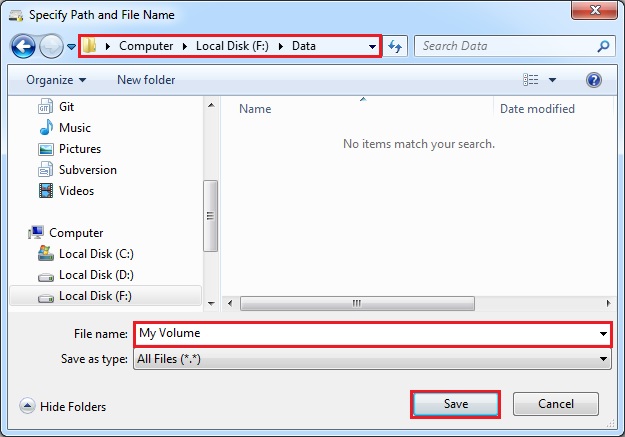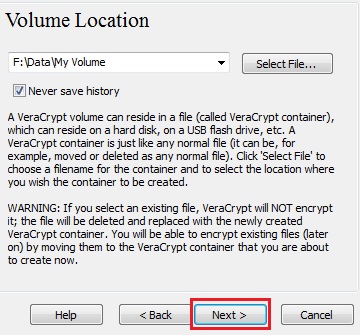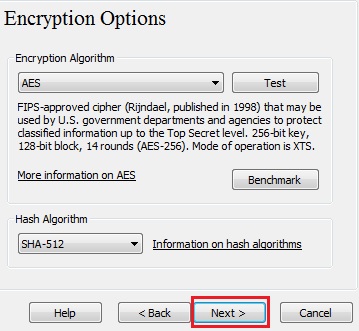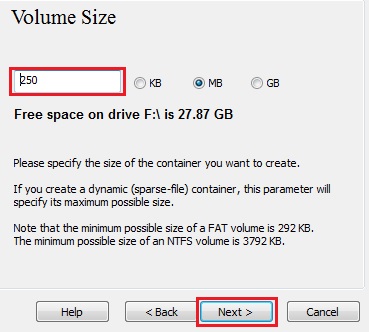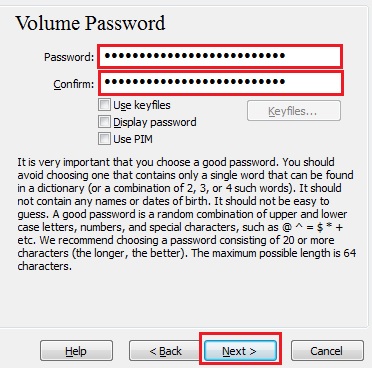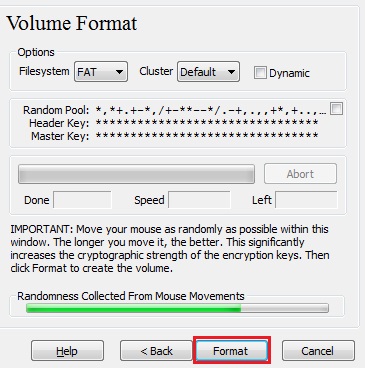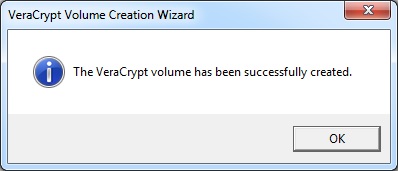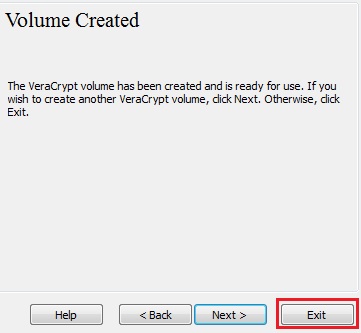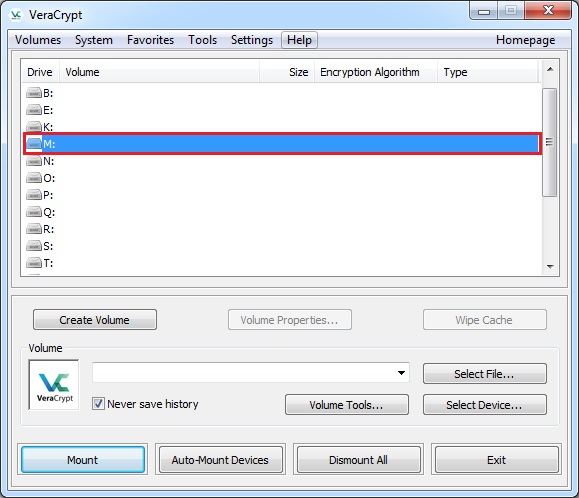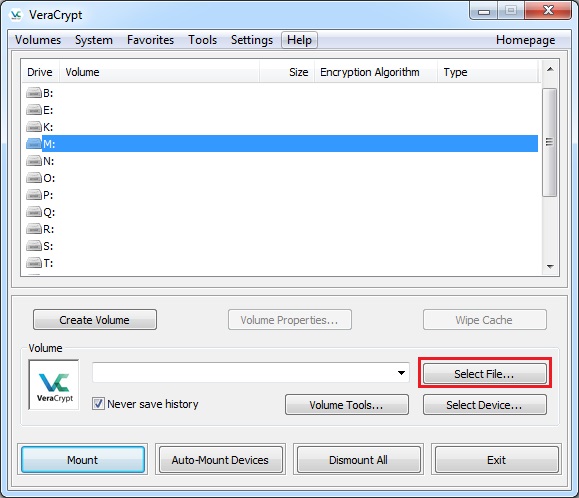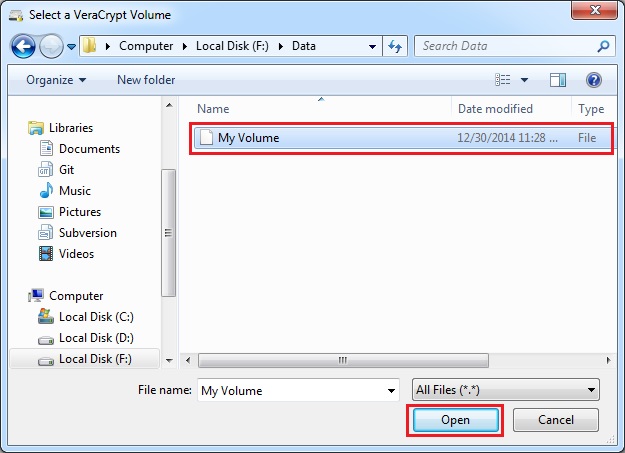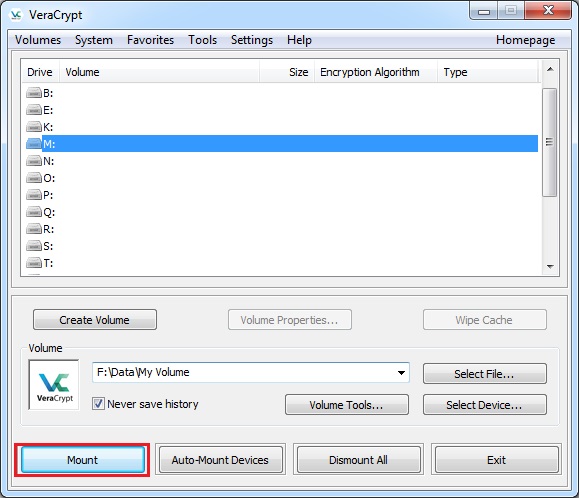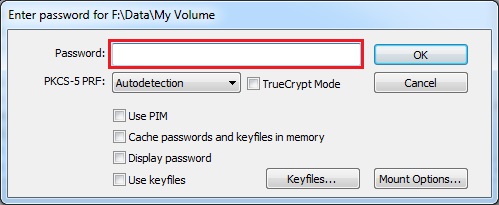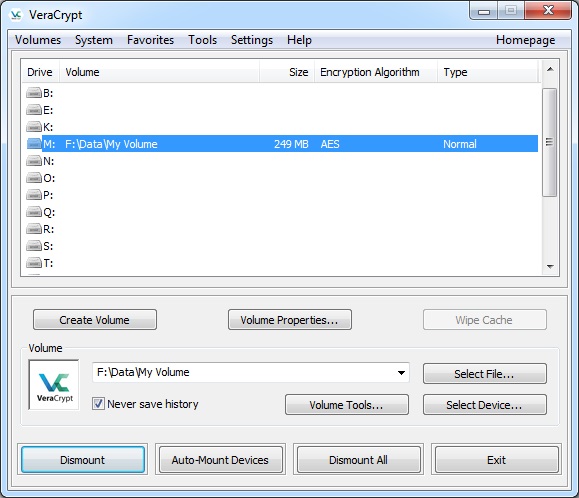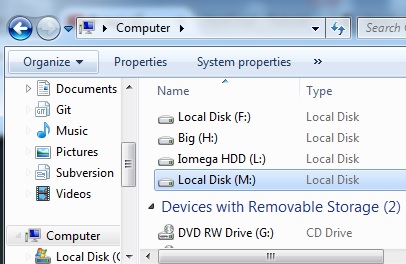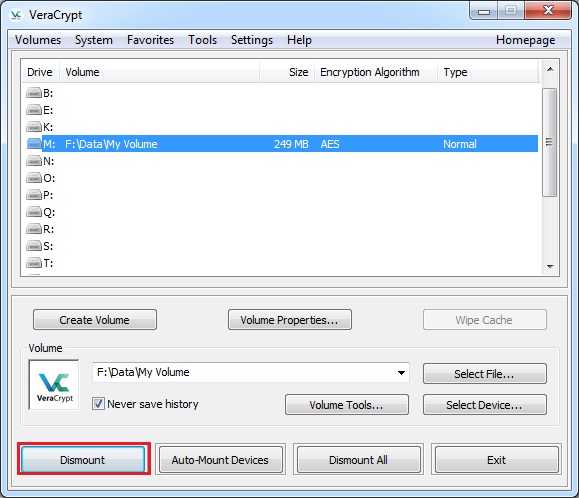共謀罪に抗して/ディスク暗号化/Veracrypt
目次
VeraCryptoのインストール
以下のウエッブにアクセスする。
https://veracrypt.codeplex.com/
「DOWNLOAD」(楕円内)をクリックすると下記のダウンロードのページに移動する。ここから、OSの種類を選んでインストールする。veracryptは、日本語の解説ページもいくつかあるので、「veracrypt 使い方」などで検索してみてほしい。
この暗号化ソストは、ファイルだけでなくUSBメモリやSDカード、microSDなどを暗号化するなども可能なので、紛失しやすいUSBやSDを暗号化したり、重要なデータは暗号化したUSBやSDに保管するなどの手段もとれる。
どのようにVera Crypto コンテナを作り、使うか。(Windowsの場合)
例えば、住所録を暗号化する場合、住所録を記載したファイルを暗号化することを想定するだろう。しかし、Vera Cryptoによるファイルの暗号化は、ファイルをそのものを暗号化するために、ファイルを格納する暗号化のフォルダ[1](これをVera Cryptoではコンテナという特別の呼び方をしているが、ボリュームと呼ばれたりもしており、表記が一貫せず、ちょっと混乱するかもしれない)を作成し、このフォルダに暗号化したいファイルを入れることによって、ファイルの暗号化を実現する。だから、暗号化したいと考えているファイルを収納する暗号化フォルダを作ることから作業が始まる。
以下は、Vera Cryptoの公式サイトにある初心者向けの手引きを訳したものだ。(一部理解しやすいように、意訳した箇所がある) Windowsによる使い方のマニュアルになっているが他のOSでもほぼ同様の方法で暗号化ファイルを作成できる。 出典: https://veracrypt.codeplex.com/wikipage?title=Beginner%27s%20Tutorial
この章ではVera Cryptoのボリューム[2]を作り、マウントし、使用する方法を一歩づつ説明する。このマニュアルの別の箇所( https://veracrypt.codeplex.com/documentation )も、重要な情報が書かれているので、読むことを薦める。
ステップ1
まだダウンロードしていなければ、ダウンロードしてインストールする。Vera Crypto.exeをダブルクリックするか、WindowsのスタートメニューのVera Cryptoをクリックして起動する。
ステップ2
Vera Cryptoのメインページはこんなかんじ。赤枠のCreate Volumeをクリックする。(赤枠は説明の便宜上つけたもので、実際には赤枠にはなっていない)
ステップ3
Vera Crypto のボリュームを作成するための画面に変わる。
この段階で、どこにVera Crypto のボリュームを作りたいのかを選択する必要がある。というのは、Vera Cryptoのボリュームは、ファイルの中に(コンテナと呼ばれる)作ることもできるし、パーテイションやドライブのなかに作ることもできるからだ。この入門編ではファイルのなかにコンテナと呼ばれるVera Cryptoのボリュームを作ってみる。
一番上の「Create an encrypted file container(暗号化されたファイルコンテナを作る)」を選択(既に選択されていてるかもしれない)する。そして赤枠の「Next」をクリックする。[3]
ステップ4
ここで標準のVera Crypto ボリュームとHidden Vera Crypto ボリュームかを選択する。ここでは「Standard VeraCrypto Volume」を選び、「Next」の赤枠をクリックする。
ステップ5
ここで、どこにVera Crytoのブリューム(ファイルコンテナ)を作成するかを決める。Vera Cryptoのコンテナは、普通のファイルと同じように、移動したり消去したりすることができる。
「Select File」をクリックする。
標準のWindowsのファイルセレクタ(ファイルマネージャ)では次のようになる。(このとき、Vera Crypto ボリューム設定画面は後ろ側に開いたままになっているはず)
ステップ6
この解説では、Vera CryptoのボリュームをフォルダーFのなかのDataに置いて(画面上の赤枠)、ボリューム(コンテナ)のファイルの名前をMy Volume(画面下の赤枠)としている。 ファイルの名前はどのようなものでもよいし、どこに作ってもよい。(USBメモリスティックにも作ることができる) この段階ではまだMy Volumeというファイルは作成されていない。実際に作成されるのは以下の段階を踏んでから。
重要:既にあるファイルと同じ名前のファイルを作成してはいけない。VeraCryptoのファイルコンテナを作成したとき、VeraCryptoは既存のファイルを暗号化することはない。この段階で既存のファイルを選択したばあい、上書きされて新たにボリュームに置き換えられてしまう。上書きされたファイルは失われて暗号化もされない。新たに今作成しているVeraCryptoボリュームに既存のファイルを移動することによって、既存のファイルを暗号化する。(後述)
Vera Crypto を置く場所とファイル名を決めたら「Save」ボタン押して保存する。このファイルセレクタは消えて元の設定画面だけになる。[4]
ステップ7
ボリュームの場所を確認する画面になるので、「Next」をクリック。
ステップ8
ここで暗号化のアルゴリズムとハッシュアルゴリスムを選択する。何を選択したらいいのかわからなければ、表示されたものをそのまま選択してかまわない。そして「Next」をクリックする。(詳しいことは暗号化アルゴリズム[5]とハッシュアルゴリズム[6]参照)
【訳注】ここで選択したlHash Algorithmをメモしておくか記憶しておくとステップ18でちょっとだけ楽ができる。忘れても構わない。
ステップ9
ここでVeraCryptoコンテナをどのらいの容量にするのかを決めて、その数値を赤枠の中に、メモリの単位をKB、MB、GBから選ぶ。ここでは250MBとした。容量は自由に決めてよい。そして「Next」をクリック。[7]
ステップ10
これは最も重要なステップのひとつ。ここでいいパスワードを決める必要がある。「いいパスワード」についてのアドバイスが表示されてる。
「辞書に載っている単語一つだけを選ぶということをしてはダメ。誕生日も選んではダメ。容易に推測できないものを選ぶ。大文字と小文字、数字や@\$*aんどの特殊文字が混在している出鱈目な文字列がいい。我々は20文字以上(長ければ長いほどいい)となることを推奨している。最大64文字まで可能。」[8]
パスワードは二回入力する。同じパスワードが入力されないと「Next」のボタンが選択できない。[9]
ステップ11
上記の画面上をできるだけでたらめにマウスを動かす。そうすると、「Randamness Collected From Mouse Movements」のインデイケータが緑色に変化していく。これがセキュリティを高める暗号鍵の強度にとって重要な作業である。
「Fomat」のボタンを押す。
ボリュームの作成が開始される。こうして、フォルダFのData(ステップ6でやったこと)の中のMy Volumeというファイルが作成される。これがVera Cryptoコンテナである。(これが暗号化されたVeraCryptoボリュームを格納することになる)。このボリュームのサイズに応じて、ボリューム作成にかかる時間も変わる。そして、次の表示があらわれる。
「OK」をクリック。
ステップ12
これでVeraCrypto ボリューム(ファイルコンテナ)ができた。下右の「Exit」をクリックして設定を終了する。
次に、ここで作成したボリュームのマウントを行なう。VeraCryptのメインのウィンドウに戻ろう。これはまだ開いたままのはずだ。もし開いていなければ、ステップ1でやったことを繰り返してステップ13に進んでほしい。
ステップ13
コンテナをマウントするドライブを選択する。画面ではMを選択しているが、どれを選択してもいい。
ステップ14
「Select File」をクリックする。そうするとファイルセレクタが開く。
ステップ15
ここで、ステップ6-12で作成したコンテナ(名称をMy Volumeとしたもの)を選択して、「Open」をクリックする。
ファイルセレクタが閉じる。次のステップで、メインのVeraCryptoのウィンドに戻る。
ステップ16
左下の「Mount」をクリックする。パスワード入力のウィンドが開く。
ステップ17
ステップ10で作成したパスワードを入力する。
ステップ18
パスワードを入力したら、その下にあるPRFのプルダウンメニューからステップ8で選択したアルゴリズムを一つえらぶ。わからなければ、autodetection(自動)を選べばコンピュータが探してくれる。「OK」をクリックする。
ボリュームが、マウントされる。パスワードを間違うと注意表示がでてマウントできない。再度パスワードを入力してやりなおしをする。
最後のステップ
左下の「Mount」のボタンをクリックする。コンテナがバーチャルなデイスクMとしてマウントされた。このバーチャルなディスクMは完全に暗号化されており(名前、アロケーションテーブル、フリー領域など)、現実のディスクのように振る舞う。このディスクにファイルを保存(コピーや移動)でき、これらに書き込みがされれば暗号化される。
もしVeraCryptoボリュームに保存されているファイルを開くと、メモリ上で復号されて読むことができるようになる。
重要:VeraCryptoボリュームを開いている時(あるいはVeraCryptoボリュームとの間でのコピーや書き込みなど)、再度パスワードを聞かれることはない。ボリュームをマウントするときだけ聞かれる。[10]
このVeraCryptoボリューム(上の青で囲った箇所)をダブルクリックするとマウントされたボリュームが開く。下記のように、他の通常のマウントされたディスクと同じように表示され扱うことができる。
VeraCryptoボリューム上の暗号化されたファイルを、その外にある別のボリュームやフォルダなどに移動して開くと、自動的にRAM上で復号化されて読むことができる。逆に、暗号化されていないファイルをVeraCryptoボリュームに移動させるとRAM上で暗号化される。
注意:VeraCryptoは、暗号化されたファイルをディスク上には保存しない。一時的にRAM上に保存するだけだ。ボリュームがマウントされても、暗号化されたままである。Windowsをリスタートしたり電源を切断したときは、ボリュームはマウント解除されて暗号化されアクセスできなくなる。突然停電したばあい(適切なシャットダウンの手続なしに)、ボリューム上のすべてのファイルは暗号化されたままアクセスできなくなる。これらにアクセスするにはマウントしてアクセスする手順を踏むことになる。(ステップ13から18)
もしボリュームを閉じ、ファイルを保存してアクセスできない状態に戻したいなら、dismountのボタンをクリックする。
メインのVeraCryptoのウィンドウの左下のDismountをクリックする。再度このボリュームに保存されているファイルにアクセスするばあいは、ステップ13から18を繰り返す。
- 共謀罪に抗して
- 共謀罪に抗して/OS
- 共謀罪に抗して/OS/Debian
- 共謀罪に抗して/OS/Debian/Tips
- 共謀罪に抗して/OS/Debian/環境設定
- 共謀罪に抗して/OS/Tails
- 共謀罪に抗して/よくある質問
- 共謀罪に抗して/ディスク暗号化
- 共謀罪に抗して/ディスク暗号化/Cryptomator
- 共謀罪に抗して/ディスク暗号化/Veracrypt
- 共謀罪に抗して/ブラウザ
- 共謀罪に抗して/ブラウザ/Tor
- 共謀罪に抗して/メール
- 共謀罪に抗して/メール/Protonmail
- 共謀罪に抗して/メール/Protonmail/onionアドレスによる接続
- 共謀罪に抗して/メール/Protonmail/セキュリティ
- 共謀罪に抗して/メール/Tutanota
- 共謀罪に抗して/メール/メーリングリストのリスク回避
- 共謀罪に抗して/内部通報サイトの構築(SecureDrop)
- 共謀罪に抗して/資料
- 共謀罪に抗して/資料/Torプロジェクト解説
- 共謀罪に抗して/資料/どのようにしてGoogleを捨てるか
- 共謀罪に抗して/資料/なぜProtonMailはGmailより安全か
- ↑ ここでフォルダというのは、様々な書類(ファイル)を格納する場所を指している。
- ↑ 【訳注】パソコン上では、USBや外付けハードディスクなどを挿入したときに表示されるデイスク表示などを指す
- ↑ 以下の画像は、Vera Cryputoの画面のなかの右側だけを切り取って表示している。
- ↑ 既存の暗号化されていないファイルをVeraCryptoボリュームにコピーしたあとで、しっかりとオリジナルの暗号化されていないファイルを消去すべきだ。確実に消去するためのソフトウェアが無料のものも含めてある。 【訳注】暗号化されていないファイルをゴミ箱に入れる、あるいは「消去」するだけでは完全には消去されないので、復元ソフトで復元されてしまう恐れがある。
- ↑ https://veracrypt.codeplex.com/wikipage?title=Encryption%20Algorithms
- ↑ https://veracrypt.codeplex.com/wikipage?title=Hash%20Algorithms
- ↑ 【訳注】コンテナは暗号化したいと思っているファイル――例えば、住所録を暗号化したい――より大きくないければならない。住所録が123KBのサイズだとしたとき、コンテナのサイズがこの住所録のサイズとぴったり一致する必要はない。それより大きければいい。機密書類の体積より金庫の方が大きいように。
- ↑ 【訳注】20文字以上で上記の注記にある条件を満すパスワードで、忘れずに記憶できるものはそう多くはない。その場合には、パスワード管理ソフト(KeePassXなど)で管理するという方法もある。
- ↑ 【訳注】パスワードが上の条件を満たさない弱いものでも二回の入力が一致していればNextのボタンを押して先に進める。
- ↑ 【訳注】もしマウントしたまま、席を離れるとか、パソコンを起動させたままにしておけば、誰でもこのVeraCryptoノボリュームにアクセスできる。離席するときやパソコンを常時起動させたままにしておく場合は、VeraCryptoボリュームは必要のあるときだけマウントし、作業を終えたらマウントを解除(Dismount)することが大切だ。