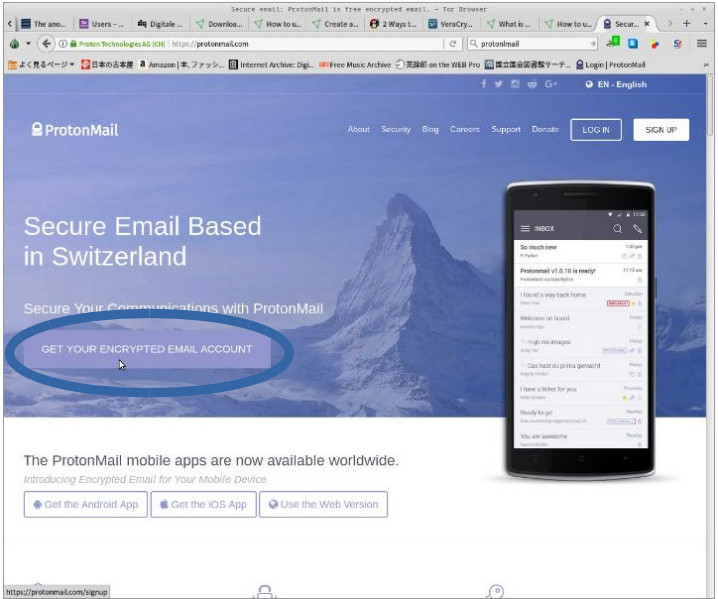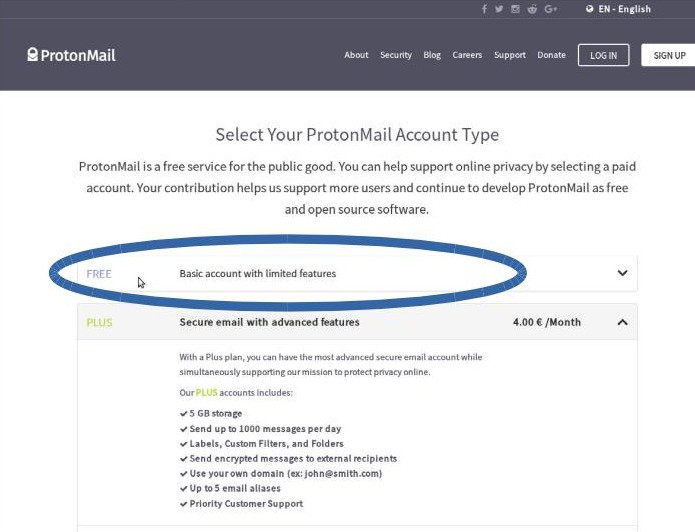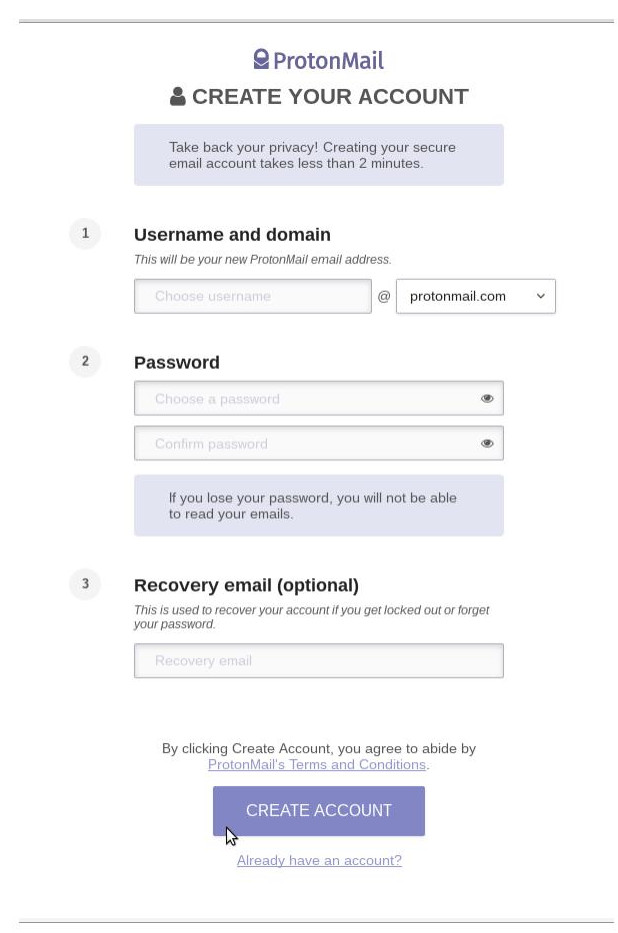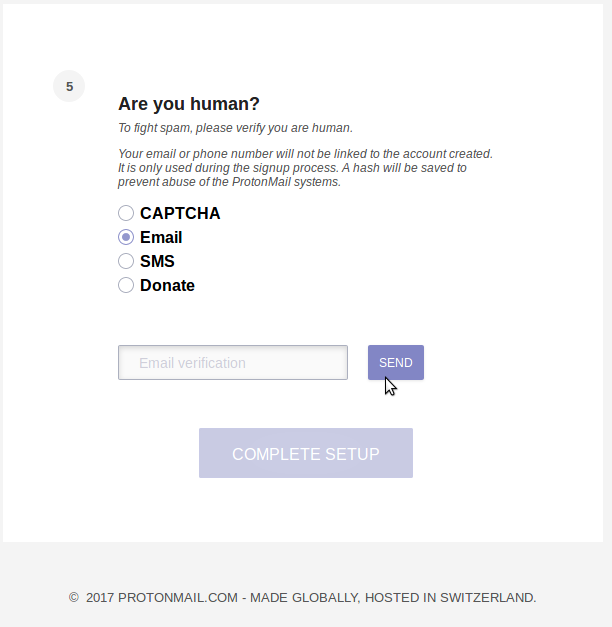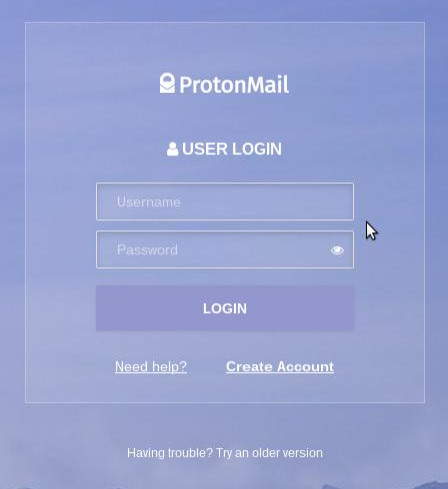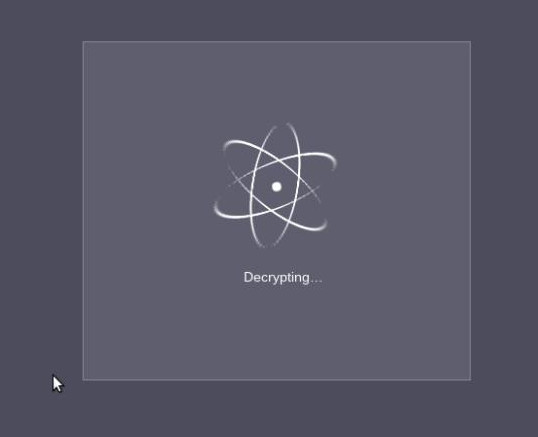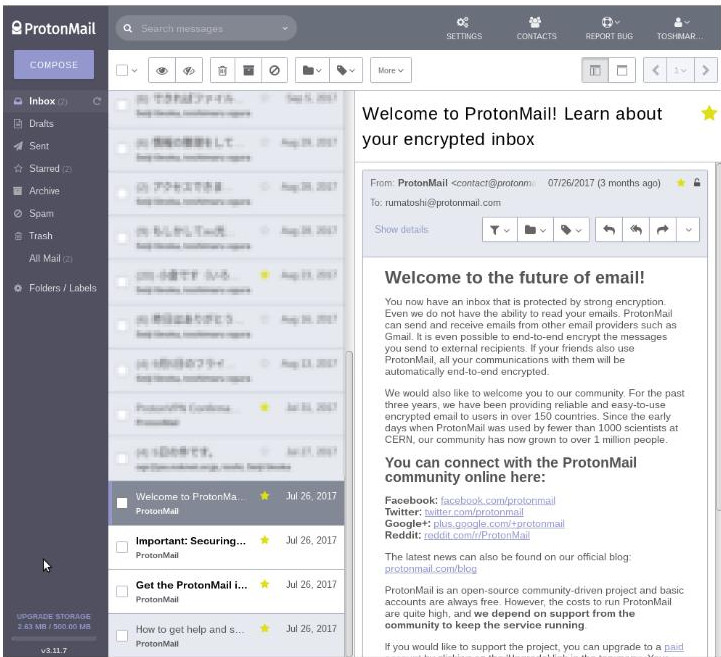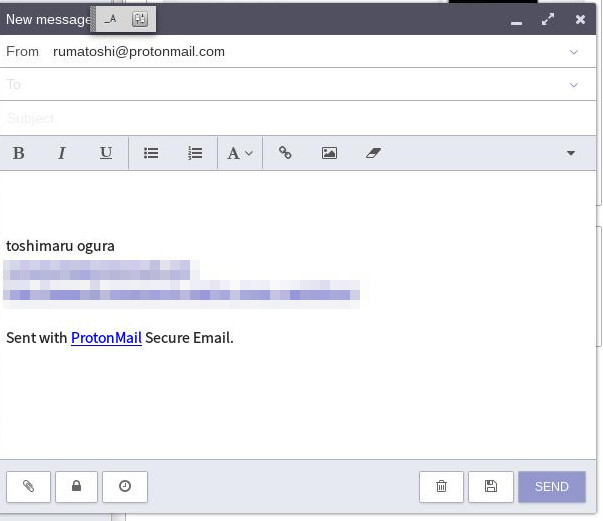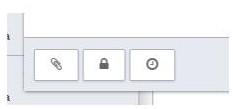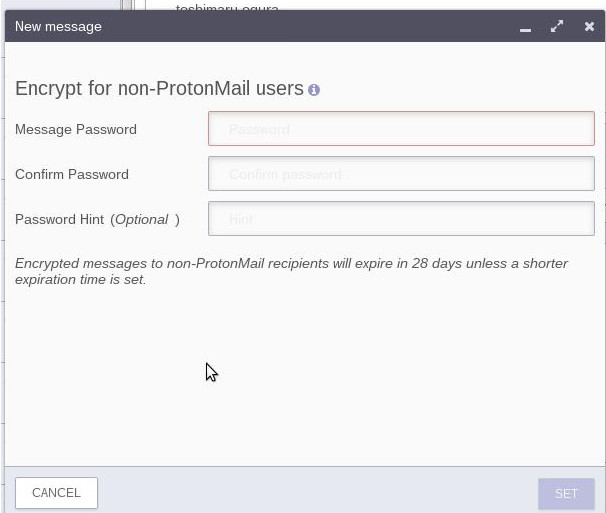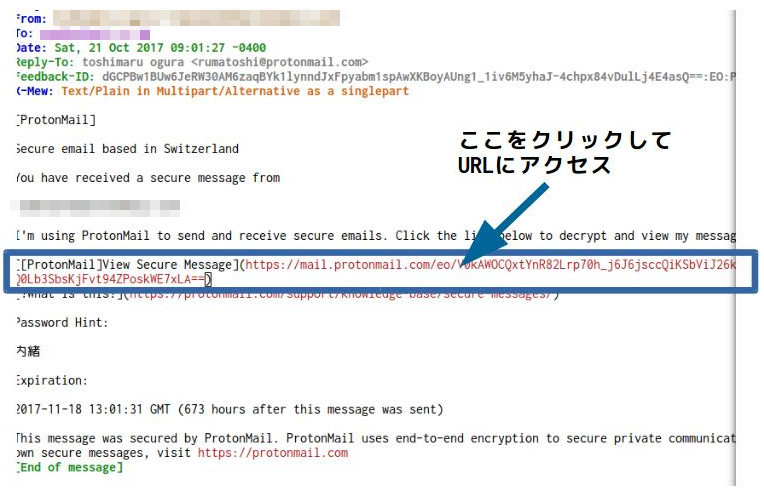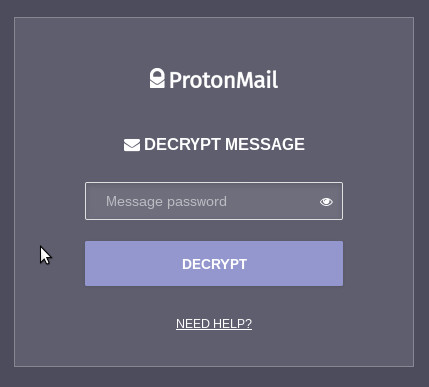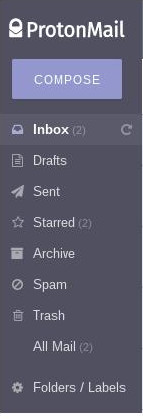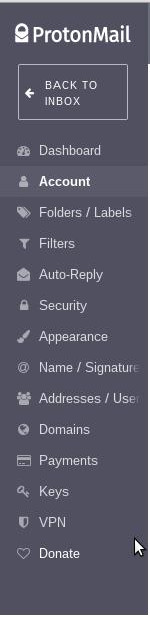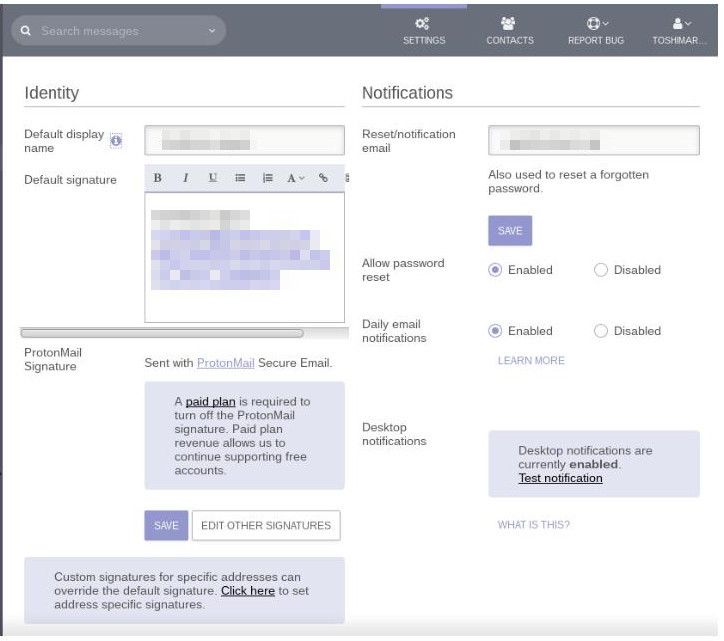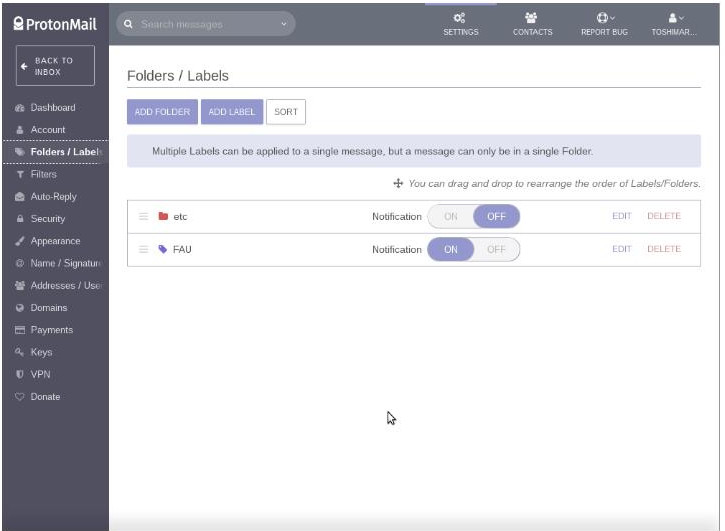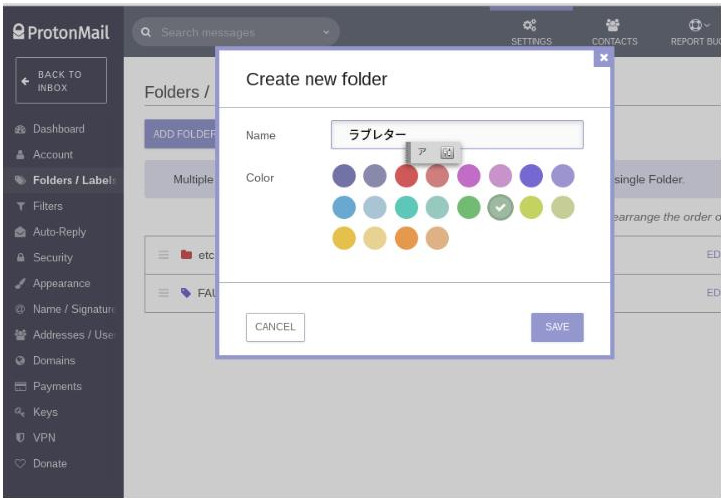共謀罪に抗して/メール/Protonmail
目次
Protonmailを使ってみる
protonmailは、現在200万人のユーザがいる暗号化メールのサービスを提供しているサイトだ。[1]とくに、最近の米国大統領選挙以降、そのユーザは増えているという。[2]
登録
残念ながら英語のサイトなので使うときにちょっと難しく感じるかもしれないが、普通のウエッブメールと操作方法などはほとんど変りない。 以下にアクセスする。
「GET YOUR ENCRYPTED EMAIL ACCOUNT」(暗号化された電子メールアカウント)をクリックする。
以下の画面になる。
有料と無料のプランがある。とりあえず無料のプランを選ぶ。無料の場合、以下のサービスになるという告知が出る。
- 500MBまで保存できる。
- 一日の送信メール数は150まで。
- サポートに制限がある。
その下に「SELECT FREE PLAN」というボタンがあるのでこれをクリックすると、設定画面に飛ぶ。自分のアカウントを設定(半角英数文字なら何でもよい)する。
アカウントを設定するとき@マークの左側に自分の固有のアカウントを自由に選択する。既に誰か他の人が選択している名前は使えないので、エラーになるので、別の名前を入力してみる。@マークの左側はprotonmail.comかprotonmail.chのどちらかが選べる。どちらでもよい。
パスワードを好きに決める。(確認のため二回入力する。ボックス右端の眼のアイコンをクリックすると入力したパスワードを確認できる。このアイコンをク リックしないと入力文字は*で隠される)その下にある「Recovery wmail」は、パスワードを忘れたりしたときに、パスワード再設定の案内などを送ってほしいメアドを入力する。普通は、自分が普段最もよく利用しているメアドを設定する。
以上がエラーなく終了すると下記の画面になる。
これは「あなた本当に人間なの?」とあり、スパム対策として人間であることの確認を求められる。確認方法は、普段使っているメアドやSNSなどにProtonmailから6ケタの数字が送信され、これをあなた自身で確認して、上記サイトから入力することになる。上の図はEmailを選択したところ。下のボックスにメールアドレスを入力して「SEND」をクリックする。1分もしないうちにメールが届く。
差出人はProtonMail <notify@protonmail.ch>
届いたメール本文に、
Your Proton verification code is:
<6ケタの数字>
という箇所がある。この6ケタの番号(半角英数で入力すること)を入力する。これで登録が終る。
登録が終了すると、自分のメールボックスが開く。
もし途中でブラウザを閉じたり、うまくいかなくなったりした場合は、最初からやりなおす。どうもうまくいかないという場合は以下を見直してください。
- 文字は全て半角英数で入力しているかどうか
- 間違いがあると赤枠文字で警告が出る。ただし英語なので見落すかもしれない。赤枠の警告が出ていたらその箇所をやりなおす。
- JavaScriptが無効になっているとうまくいかないかもしれません。(Tor Browserの場合はデフォルトがJavaScriptを使わない設定になっているので「一時的に許可する」にしてみてください。(ブラウザ右上端に切り替えのアイコンがあります)
英語は苦手という場合、書いてあることの意味を知りたいためにはどうしたらいいか ブラウザで使える無料の英和辞典として https://eow.alc.co.jp/ などを使ってみてください。
ログイン
上記のように、特に個人情報の提供などなしで、新たに、protonmailのアカウントが発行される。暗号化されたデータを保持したい場合の方法として、protonmailの自分のアドレスに送信して、protonmailのサーバに保管するという方法もとれる。 アカウントを設定したあと、下記にアクセスする。
https://mail.protonmail.com/login
下図のようなログイン画面になるので、登録したユーザ名とアスワードを入力し、LOGINのボタンをクリックする。
Decrypting….という表示が数秒続く。
これは、メールサーバに保管されているユーザのメールボックスの暗号を解読(復号という)していることを知らせるもの。つまり、Protonmailで は、ここで読み書きされたメールは全て暗号化されてサーバに保管されているということだ。この暗号化されたメールはProtonmailのサーバ管理者も読むことができない。
ログイン後は、下図のような管理画面になる。この画面のいちばん上の右端に自分のアカウント名が現われる。終了したいときは、このアカウントをクリックするとLOGOUTのボタンが出てくるので、このボタンをクリックして終了する。
メールの送信方法
左列のProtonMailのロゴの下にあるCOMPOSEをクリックする。次図のような入力用の小窓「New Message」が開く。
各項目は以下の通り。
- From 自分のprotonmailのメアドが自動的に挿入される。
- To 宛先のメアド。宛先入力欄をクリックすると住所録(CONTACT)に登録されているメアドの一覧が表示されるので、ここから選んでもいい。右端をクリックするとCcやBccでの送付先アドレスを挿入する行があらわれる。
- Subject タイトルを記入する行。日本語もOKだ。
その下にメールの書式設定の項目がいくつか並んでいる。添付ファイルを送りたいときは、一番下にクリップのアイコンをクリックして添付ファイルを選択する。
書き終えたら右下のSENDのボタンを押し。送信され、送信控えが左列の「Sent」に保管される。
ProtonMailのアカウントを持っている人同士であれば、自動的に送受信は暗号化される。また、ProtonMail以外のアカウントから ProtonMail宛てに送られたメールもメールボックスで暗号化されて保管される。ProtonMailからProtonMail以外のアカウントに 暗号化されたメールを送ることも可能だ。
暗号化メールを送る場合は、送信小窓の一番下にある鍵のアイコン(クリップのアイコンの右)をクリックすると、暗号のパスワードを入力する以下のような小窓が開く。
各項目は以下のとおり。
- Message Password ここにこのメールのための特別な「パスワード」を決めて入力する。このパスワードはあなたのprotonmailにログインするときのパスワードを使って はいけない。必ず別のものを使う。このパスワードを使ってメールを暗号化し、同じパスワードを使って受信者はあなたから受けとったメールの暗号を複合化す る。だから、受信者に別途何らかの方法で知らせなければならない。(口頭とか手紙とか、何が漏洩しにくいかは各自の工夫次第だろう)
- Confirm Password 上記と同じPasswordを入力。確認用だ。
- Password Hint パスワードのヒントになるキーワード
- Encrypted message… の意味は、このパスワードは28日間有効で、それ以降は無効になるとの注意書き。28日以内に受信者が開封しないといけない。
受信者には直接メールが届けられるのではなく、ProtonMailから英語の連絡メールが届く。(次ページ上図参照)ただし、メールのタイトルは、あなたがメールのタイトル欄(SUBJECT)に記入したものになる。英文のメッセージの概要は
「ProtonMail スイスに拠点を置く、安全性の高いメール あなたは、下記のメアドから安全性の高いメールを受信しています。下記にアクセスして暗号を複合化してください。 (URLの表記) パスワードのヒントは ○○」
といった内容が書かれている。このメールに記載されているURLをクリックするとパスワードを聞いてくる画面が現われるので、ここに送信者と打合せておいたパスワードを入力するとメールが読め、返信もできる。以下は届いた案内メールの例。
受信したメールのなかのProtonMail View Secure Messageの脇にあるURLにアクセスすると、以下のメッセージが現われるので、送信者とあらかじめ打ちあわせておいたパスワードを入力し、DEECRYPTのボタンをクリックする。
送受信者があらかじめパスワードを共有しなくてもよい暗号メールを用いることはProtonMailではできない。こうした方法は、公開鍵暗号を用いた別の方法が必要になる。
メニュー項目
メール送信の方法について説明したので、他の項目について説明しよう。
最初のアクセス画面の左列を拡大したのが右下図。
上から
- COMPOSE 新規メールを作成
- Inbox 受信箱
- Draft 下書き保存
- Sent 送信済みメール保管
- Stared マークしたメール
- Archive アーカイブ。メールの振り分け用のフォルダ
- Spam スパムメールの処理
- All Mail 全メール
- Folders/Labels 様々な設定となっている。
ProtonMailのロゴの右横一列に並んでいるアイコン(下図)について説明する。
- いちばん 左のProtonmailのロゴ クリックするとホームページに移動する
- 右隣は検索ボックス。クリックすると詳細検索の小窓があらわれる。
- SETTING 各種設定
- CONTACT 住所録。送受信したメアドが自動的にここに集められる。
- REPORT BUG サイトの不具合についての質問や報告するときに使う。(通常はあまり使わないと思う)
- 一番左にユーザ名 クリックすると、Tutorial使い方(英語)、ProtonMailのヘルプセンターへのリンク(英語)、ProtonMailのショップ(Tシャツ などのグッズ販売)、ログアウトボタン、現在使用しているProtonmailのバージョン表記が出てくる。ログアウトのボタンがここにあることだけを覚えておけばいいだろう。
SETTINGのページについて
検索の小窓の隣にあるSETTINGをクリックすると各種設定のページに移動する。同時に左側の列も表記が次図のように変化する。
このSETTINGのページの左列について説明する。 上から
- BACK TO INBOX 受信箱に戻る
- Dashboard 契約しているコースなどが確認できる
- Account メールアカウントの設定
このAccountのページは次図のようになっている。
- 左上のIdentityの下に「Default Display Name」とあるのは、メール送信のときにメアドといっしょに自分の名前も表示されるように設定するもの。メアド以外の自分の名前やニックネームなどや、 団体で使うなら団体名などを入れる。(どのように送信されるかを確認したければ、自分宛てに送信してみるとよいだろう)
- Default Signature メールの最後に添付される「署名」名前とかウエッブのURLとか自由に書ける。
- Notificationにある項目は以下の通り。
Reset/notification email 何かトラブったりしたときに、告知のメールを送る先を記入する。パスワードを忘れてアスワードの再設定が必要なときなどに使うので、普段使っている別のメアドを設定するとよいだろう。その下の Allow passward reset パスワードリセットの可否。Enable(可)を選択 Daily email notification 上記に設定したメールに告知メールを送ることの可否。Enable(可)を選択 その下の欄は有料プランを選択した場合に設定できるところなので今回は省略する。
Folder/Labels この項目はINBOXのページの左列の下の方にあるFolder/Labelsと同じものだ。(下図)
Folder メールを分類して入れておく。クリックすると小窓が開くので、フォルダー名を入力し、色を決める。 Labels メール一つ一つにつける付箋のようなもの。クリックすると小窓が開く。Folderと操作は同じだ。ここでいくつか分類項目を作成する。(いつでも追加、修正、削除ができる)
Labelの使い方。 受信したメールが何に関するメールなのか分類したりする目印に使える。受信メールの本文の上にいくつかのアイコンが横一列に並んでいるうちの左から三番目 のアイコン(これがラベルのアイコン)をクリックすると作成したラベルの一覧が表示されるので、チェックボックスにチェックを入れると、受信メールの一覧 の日付の下のところ(右下図の破線の円内)にラベルの表示が出る。
この他、ウエッブメールや様々なメーラーによくある機能の基本的なものが備わっている。
他のメーラーやウエッブメールにはない項目として、VPN[3]関係の項目がある。これはVPN全般について別途解説した方がいいので、ここでは省略する。ただし、もし技術的(予算的)に余裕があればVPNの導入を是非 検討してほしい。というのも、こうしたメールを暗号化されたサーバで読み書きすることは、インターネットの経路上でのハッキングや盗聴を完全には防ぐうも のではないし、自分のパソコンのハードディスクに暗号化されないままでデータを保存していた場合には、いくらprotonmailを使っていても完璧には ならない。Torの仕組みやVPNなどと組合せたり、自分のパソコンのハードディスクの暗号化など複数の対処の組み合わせが必要かもしれない。
複数の防衛手段
上で言及した「複数の対処の組み合わせ」について、簡単に述べておく。
- Tor経由でprotonmailを使う。これはTorの隠しサービスを経由してprotonmailにアクセスする方法。下記にアクセスしてprotonmailの自分のメールにアクセスする。
https://protonirockerxow.onion/login
- VPNを使う。上でも若干触れたが、インターネットにアクセスする場合に、仮想の専用線を使うことで、自分専用の回線を敷いたかのように第三者の 覗き見を防止することができるサービスがある。上記のprotonmailでは、protonVPNというサービスも提供している。
- 自宅のパソコンやノートパソコンのハードディスク全体を暗号化してしまう。上記で、個別のファイルの暗号化を紹介したが、個別ではなく全部を一挙 に暗号化してしまうという方法である。上で紹介したveracryptでも可能で、こうしてしまえば、個々のファイルをいちいち暗号化する手間が省ける が、このようなハードディスク全体を暗号化するには、いったんハードディスクのデータを全てバックアップをとって、ハードディスクを初期化し暗号化して OSを入れなおすという作業が必要になる。(他の方法もあるかもしれないが)また、パソコンが立ち上がっている間は、誰でもアクセスできてしまうので、ファイルやフォルダー単位の暗号化の方が好ましい場合もある。
- ネットにアクセスするときにTorとVPNの両方を使う。
- ↑ ProtonMailのセキュリティについては、下記を参照。https://anti-surveillance.researchlab.jp/index.php?ProtonMail%E3%81%AE%E3%82%BB%E3%82%AD%E3%83%A5%E3%83%AA%E3%83%86%E3%82%A3%28%E3%82%A8%E3%83%B3%E3%83%89%E3%83%BB%E3%83%88%E3%82%A5%E3%83%BB%E3%82%A8%E3%83%B3%E3%83%89%E6%9A%97%E5%8F%B7%E5%8C%96%29
- ↑ Donald Trump will control the NSA – what this means for your privacy Posted on November 11, 2016 by Andy Yen https://protonmail.com/blog/trump-control-nsa-privacy/
- ↑ VPN インターネットなどの公衆回線に構築された仮想の専用線。暗号化などによって第三者による盗聴を困難にする技術。
- 共謀罪に抗して
- 共謀罪に抗して/OS
- 共謀罪に抗して/OS/Debian
- 共謀罪に抗して/OS/Debian/Tips
- 共謀罪に抗して/OS/Debian/環境設定
- 共謀罪に抗して/OS/Tails
- 共謀罪に抗して/よくある質問
- 共謀罪に抗して/ディスク暗号化
- 共謀罪に抗して/ディスク暗号化/Cryptomator
- 共謀罪に抗して/ディスク暗号化/Veracrypt
- 共謀罪に抗して/ブラウザ
- 共謀罪に抗して/ブラウザ/Tor
- 共謀罪に抗して/メール
- 共謀罪に抗して/メール/Protonmail
- 共謀罪に抗して/メール/Protonmail/onionアドレスによる接続
- 共謀罪に抗して/メール/Protonmail/セキュリティ
- 共謀罪に抗して/メール/Tutanota
- 共謀罪に抗して/メール/メーリングリストのリスク回避
- 共謀罪に抗して/内部通報サイトの構築(SecureDrop)
- 共謀罪に抗して/資料
- 共謀罪に抗して/資料/Torプロジェクト解説
- 共謀罪に抗して/資料/どのようにしてGoogleを捨てるか
- 共謀罪に抗して/資料/なぜProtonMailはGmailより安全か