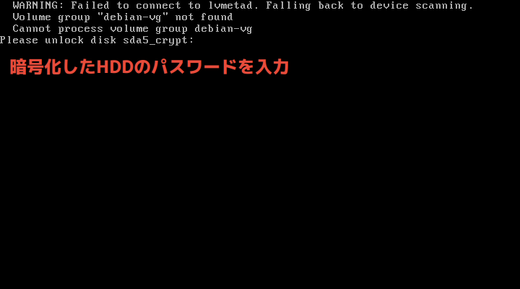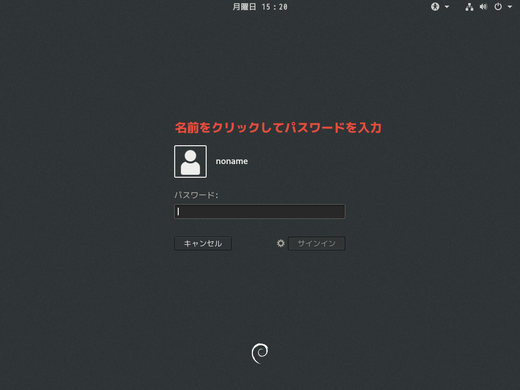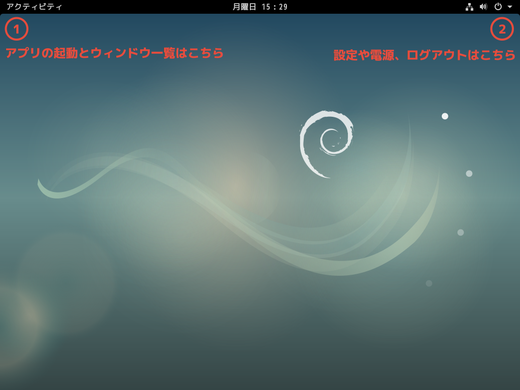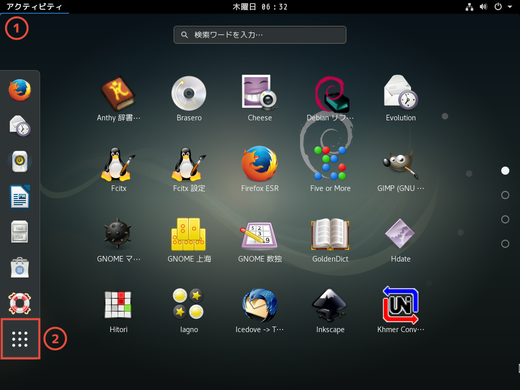共謀罪に抗して/OS/Debian/環境設定
目次
起動とログイン
PCを再起動をして起動メニューの「Debian GNU/Linux」を選択するとシステムが起動します。
起動の最中、HDDの暗号化解除のためにパスワードの入力を求められるのでインストール時に設定したパスワードを入力します。
パスワードを入力しているときは、文字が見えないので慌てずに設定したパスワードを入力してください。 入力を間違えて最初から入力しなおしたい場合は、Ctrl+uを押すと入力していたパスワードがクリアされます。
パスワードが正しければ起動が続行してGUI画面が表示されます。
ログイン方法は、名前をクリックしてパスワードを入力します。
GNOMEデスクトップの操作方法
インストールのページでも説明しましたが改めて説明します。
画面構成
この画面は「GNOME Shell」と呼ばれる画面です。 操作は左上と右上にあるメニューからおこないます。
(1) 画面左上にある「アクティビティ」です。アプリの起動やウィンドウの一覧をおこないます。クリックすると画面が切り替わります。 (2) 画面右上の電源アイコンなどが並んでいる部分は「システムメニュー」です。クリックするとメニューが表示され、設定の変更やログアウト、電源を切るなどの操作をおこないます。
アプリの起動方法
アプリケーションを起動するには、画面左上の「アクティビティ」と書かれた部分(1)をクリックします。 画面が切り替わり、左側の「Dash」と呼ばれる部分によく使うアプリが登録されています。利用したいアプリがあればクリックすると起動します。 Dashにアプリが無い場合は、(2)の「アプリケーションを表示する」ボタンを押してアプリ一覧から選択します。 アプリ一覧に表示されないアプリは、画面中央下にある「すべて」をクリックすると全アプリのアイコンが表示されます。
よく使うアプリは、アイコン上でマウス右クリックをすると登録メニューが開くので、登録しておくとすぐに起動できます。
アクティビティ画面は、「Windows」(Super)キーを押すと直接アクティビティ画面へ移動ができます。
画面がロックされた場合の解除方法
一定時間操作がないと画面がロックされます。その場合は以下の手順で解除してください。
- ESCキーを押す。(もしくはマウスで下から上にドラッグする)
- 自分のパスワードを入力
環境設定
OSとアプリのアップデート
最初にOSとアプリをアップデートします。
アクティビティを開き、Dashにある「ソフトウェア」(ショッピングバッグのアイコン)を起動します。
「ソフトウェア」ウィンドウが開いたら、中央にある「更新」ボタンを押します。
更新ファイルが表示されていれば、「再起動してインストール」ボタンを押します。 何も表示されていなければウィンドウ左上の「再読み込み」ボタンを押し、ファイル一覧を更新します。 その後に「再起動してインストール」ボタンを押します。