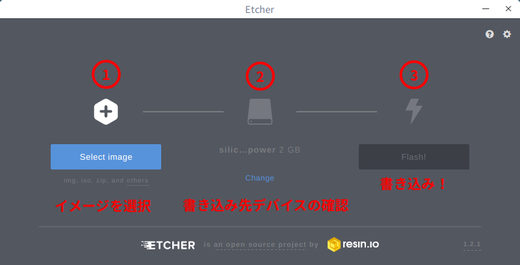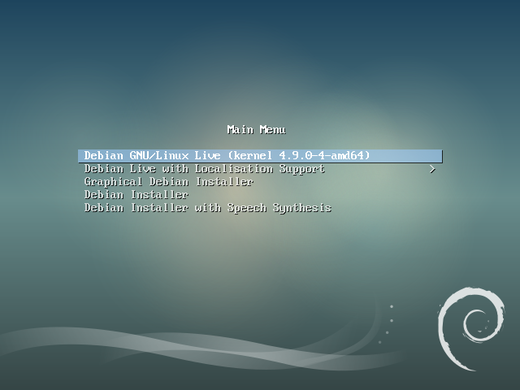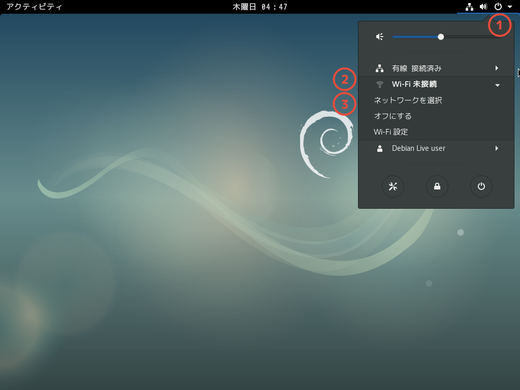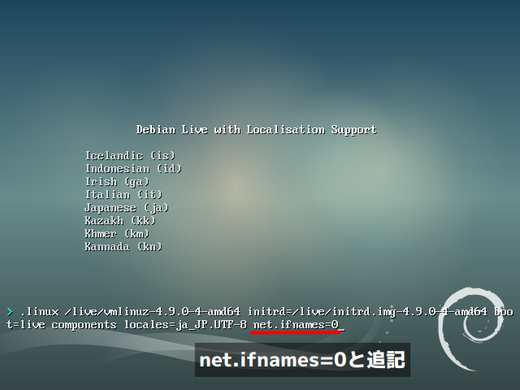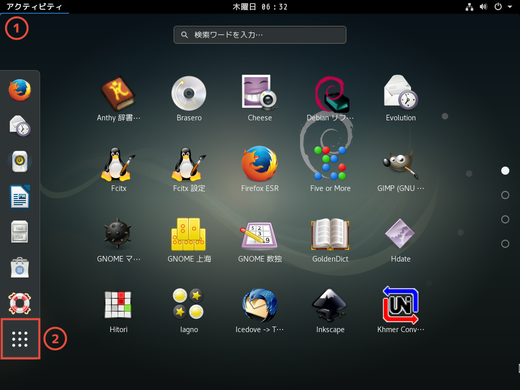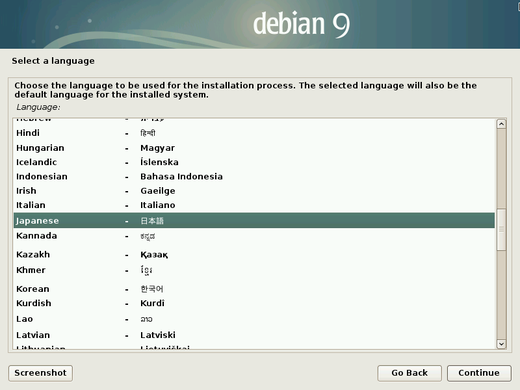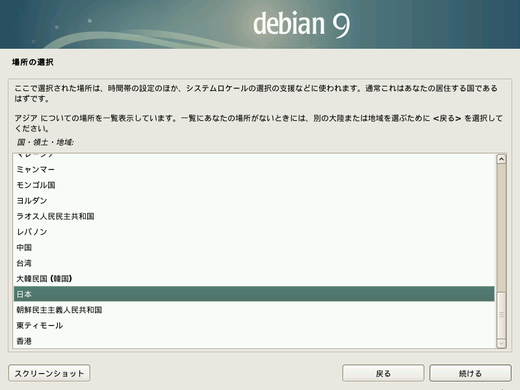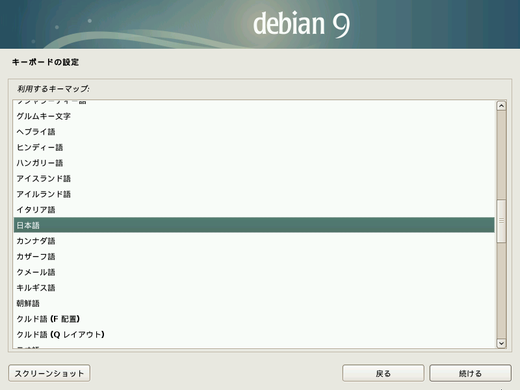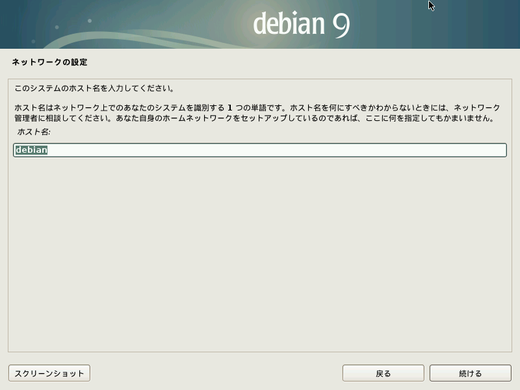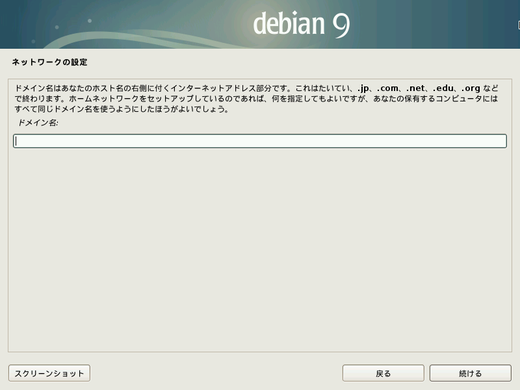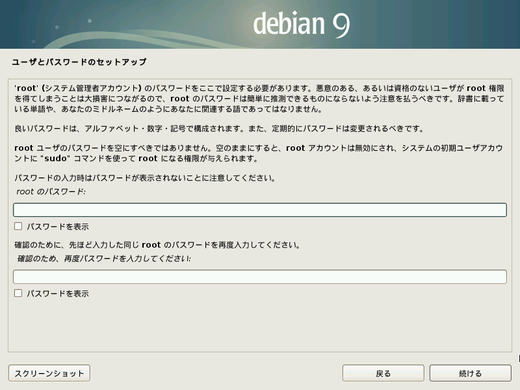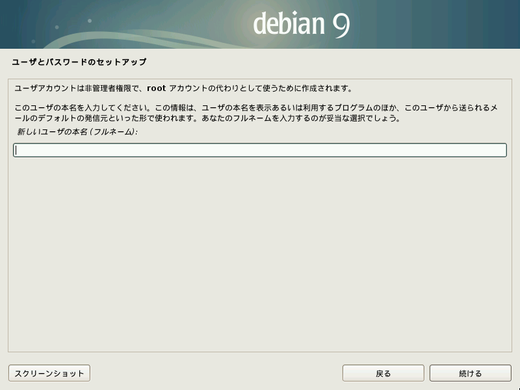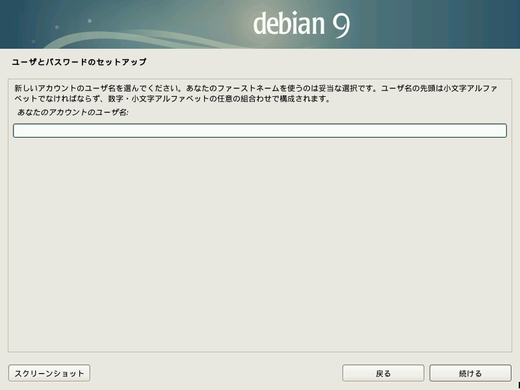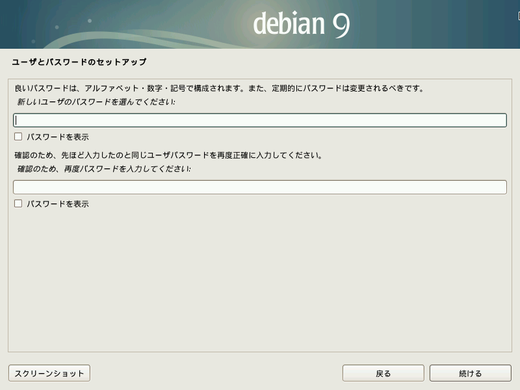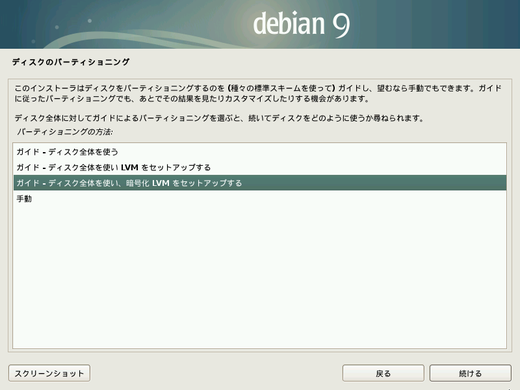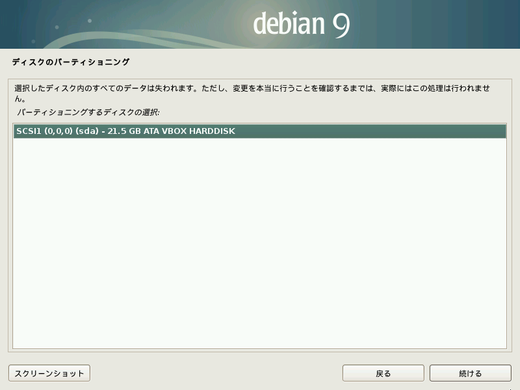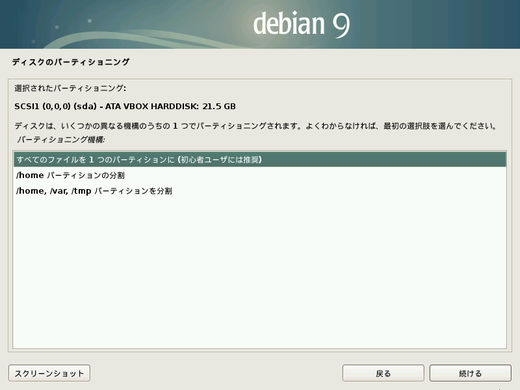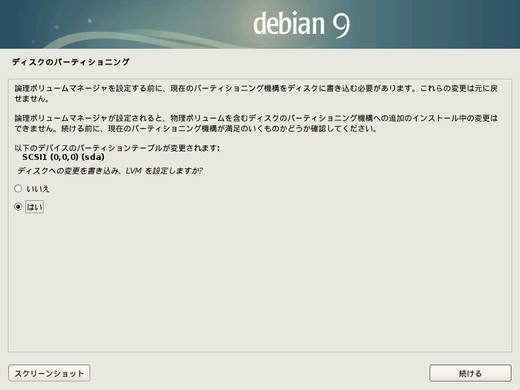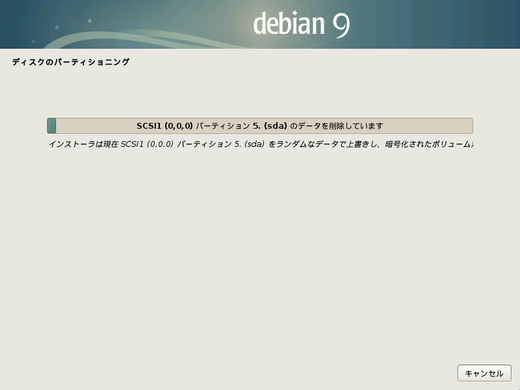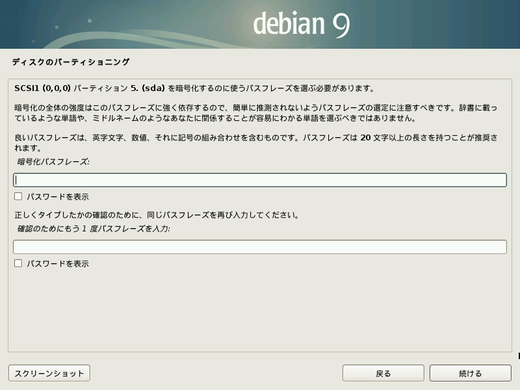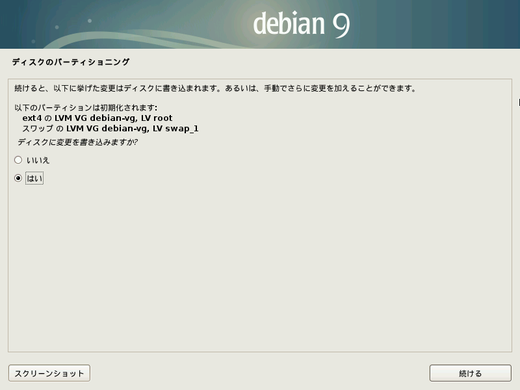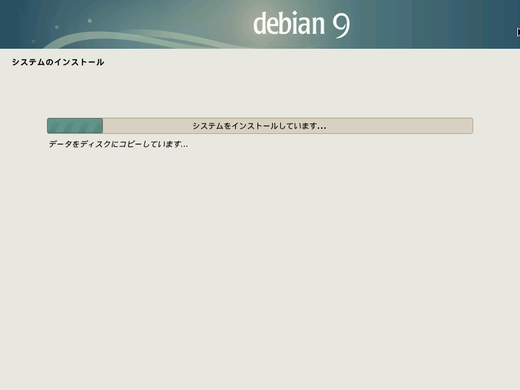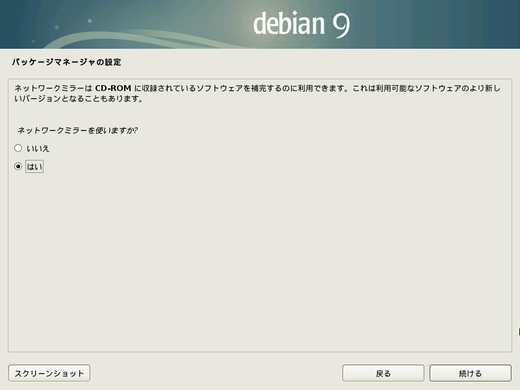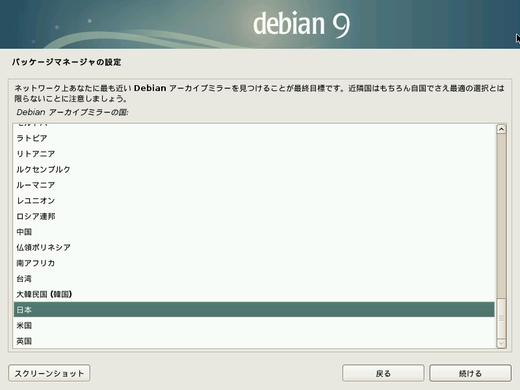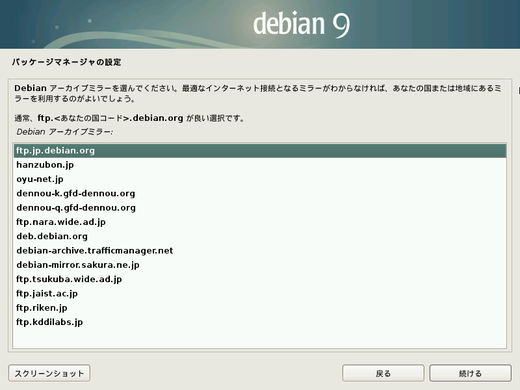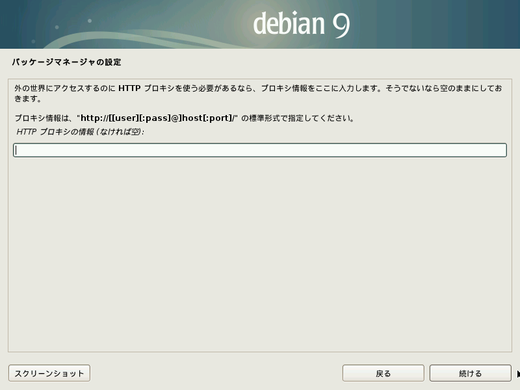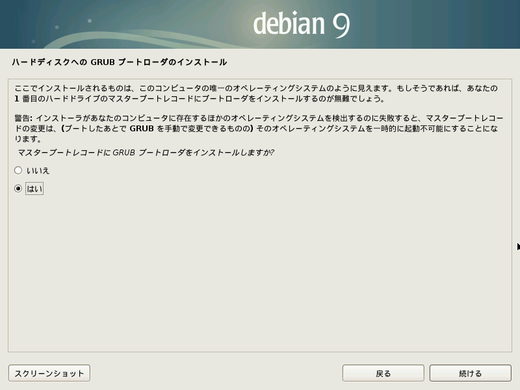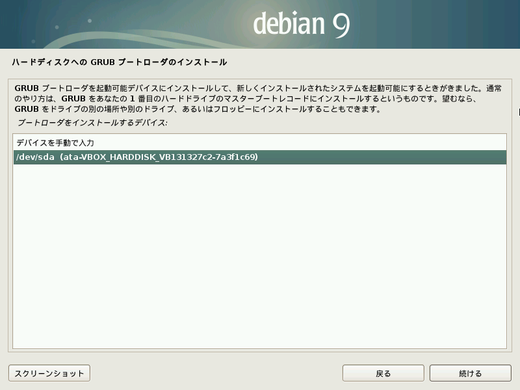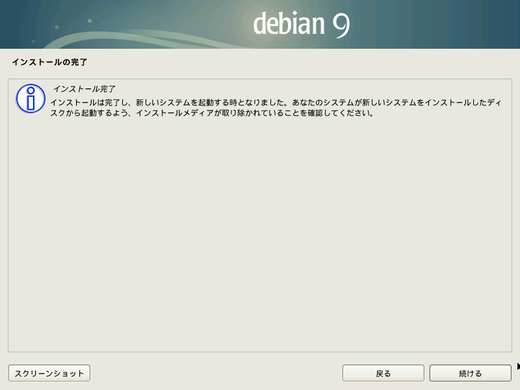共謀罪に抗して/OS/Debian
目次
Debian GNU/Linux
Debian(でびあん)とは、コンピュータのための自由なオペレーティングシステム(OS)を開発するために連携した個人の集団と作成されたオペレーティングシステムの名称です。
- Debian – ユニバーサルオペレーティングシステム: https://www.debian.org/
- Debian JP Project: https://www.debian.or.jp/
なぜDebianを使うのか
「なぜDebianを使うのか」と尋ねられますが、Debianを使ういくつかの理由を挙げます。
- 非営利かつボランディアベースで開発されていて、企業Linuxディストリビューションのように企業の意向に左右されること無く開発されている。
- 100%フリー(自由)ソフトウェアであり続けることやバグ情報などの問題を隠さないといったDebianとしての姿勢をまとめた「Debian社会契約」を制定し、現在もその方針に沿って活動をしている。
- Debiaに収録されているパッケージ(ソフト)は、「Debianフリーソフトウェアガイドライン(DFSG)」に沿って厳格に分けて作成、管理されており、DFSGに合致してDebianと認められた自由/オープンソースソフトウェアとDFSGに合致しない不自由(プロプライエタリ)なソフトウェアの両方が用意されユーザーの状況や好みに応じて利用できる。
ちなみにDebianフリーソフトウェアガイドラインは、オープンソースソフトウェアであることを判定するための指針となる「オープンソースの定義」の元となりました。
ほかにも理由はありますが、その他の疑問などはDebianサイトの「Debian について」や「Debian を選ぶ理由」を参照してください。
Debianのインストール
これからDebianをPCへインストールしますが、初めてDebianを使う人が確実にPCへインストールしてデスクトップ環境を利用するために「HDDの容量などを多く使ったとしても簡単、確実な方法を選ぶ」という方針を決めました。 この方針に沿ってPCにインストールするために、以下の条件でインストールします。
- PCには一つのOS(Debian)しかインストールしない
- インストールがひとつのイメージファイルだけで完結するライブイメージを使う
インストール用イメージファイルのダウンロード
インストール用イメージファイルをダウンロードしましょう。
自分のPCが32ビットか64ビットかわからない人は、32ビット版と書かれた方にアクセスしてください。また、使用するPCのメモリが4GB未満なら、その方も32ビット版をお使いください。
- 64ビット版(amd64)ライブイメージファイル: https://cdimage.debian.org/cdimage/unofficial/non-free/cd-including-firmware/current-live/amd64/iso-hybrid/
- 32ビット版(i386)ライブイメージファイル: https://cdimage.debian.org/cdimage/unofficial/non-free/cd-including-firmware/current-live/i386/iso-hybrid/
アクセスすると似たようなファイルが並んでいますが、この中で末尾が「.iso」というファイルをダウンロードします。 そのほかファイル名にgnomeやkdeといった名前もついていますが、これはデスクトップ環境の名前です。
Linuxのデスクトップ環境はWindowsやMacのように変更ができない特定のデスクトップ環境ではなく、自分の好みや機能、メモリ使用量などの条件から複数のデスクトップ環境が選べます。 迷ったらgnomeとついているisoファイルをダウンロードしてください。
- デスクトップ環境(上にあるほど高機能だがメモリ使用量が多い)
- GNOME(グノーム)
- KDE
- Cinnamon
- Mate(マテ)
- XFCE4
- LXDE
イメージファイルをUSBメモリに書き込む
ダウンロードしたライブイメージファイルをUSBメモリに書き込みます。 ここで注意してほしいのはUSBメモリへの書き込みはファイルのコピーではなく、書き込みソフトを使ってUSBメモリに書き込む必要があります。
イメージファイルをUSBメモリへ書き込むにはWindows、Mac、Linuxで利用できるEtcherというソフトがあるので、これを使います。
- Etcher: https://etcher.io/
Etcherの使い方は簡単です。 最初に左側にある「Select Image」ボタンを押して、ダウンロードしたイメージファイルを指定します(1)。 次にPCにUSBメモリが刺してあればデバイスが表示されているので書き込みをしていいか確認をして(2)、右側にある「Flash!」ボタンを押せば(3)書き込みが始まります。
書き込みが終われば、インストール用USBメモリの作成は終了したのでPCからUSBメモリを抜いてください。
USBメモリからの起動
PCのBIOSまたはUEFIの起動デバイスの設定を変更して、作成したUSBメモリから起動をします。 このときの注意としては、Windows 8以降のPCではUEFIが使われていますが、起動デバイスの順番変更のほかにセキュアブートとファストブート(高速起動)機能を無効にしておきます。
ライブで確認をする
USBメモリが起動したら、Debianをインストールをする前にインストールしても問題がないかライブシステムを使って確認しましょう。
まずメニューの上から2つめにあるDebian Live with Localisation Supportを選びます。続いてJapanese(ja)を選ぶとDebian Liveが起動します。
無事起動したでしょうか。無線LANで接続などデバイスの問題はありませんか? この時点で問題があるようならば、インストールするとなんらかの問題がある可能性が高いので詳しい人に相談をしましょう。
ネットワークの接続方法
ネットワークの接続方法を説明します。有線の場合は文中の「WiFi」を「有線」に読み替えてください。
- 画面右上にある電源アイコンをクリック
- システムメニューのWiFi未接続をクリック
- ネットワークを選択をクリックしてアクセスポイントを選択。パスワードを入力
システムメニューでネットの状態が「接続済み」になれば接続完了です。
トラブルシューティング: 無線LANが認識されているのに使えない
古いマシンや無線LANアダプタはDebianの新しい仕様に対応できずアクセスポイントが見えているにもかかわらず接続できないという不具合があります。 これを回避するには、オプションを付け加えて起動をする必要があります。
オプションの入力方法は、起動時のメニューで Debian Live with Localisation Support > Japanese(ja) と選びTabキーを押します。 オプションの入力に移るので一番最後の部分にスペースを空けてから「net.ifnames=0」と追記します。
linux /live/vmlinuz-4.9.0-4-amd64 initrd=/live/initrd.img-4.9.0-4-amd64 boot=live components locales=ja_JP.UTF-8 net.ifnames=0 ←太字部分を追記する
アプリの起動方法
アプリケーションの起動方法を説明します。
画面左上の「アクティビティ」と書かれた部分(1)をクリックします。 画面が切り替わり、左側の「Dash」と呼ばれる部分によく使うアプリが登録されているので使いたいアプリがあればクリックします。
もし無い場合は、(2)の「アプリケーションを表示する」ボタンを押して、アプリ一覧からアプリを選択します。
画面がロックされた場合の解除方法
一定時間操作がないと画面がロックされます。その場合は以下の手順で解除してください。
- ESCキーを押す。(もしくはマウスで下から上にドラッグする)
- 「live」とパスワードを入力
Debianのインストール
問題がないようでしたら、いったんPCを再起動してDebianをインストールします。 もう一度、USBメモリから起動して今度はメニューの上から3番目にある Graphical Debian Installer を選択してインストーラーを起動します。
インストールの方針としては以下の方針でインストールします。
- HDDのパーティションは分割しない(/homeなどに分割しない)
- HDDを暗号化する
そのほかに以下の情報も必要になるので考えておきます。
- アカウント名
- アカウントのパスワード
- パーティション暗号化用のパスワード
準備ができたらインストールを始めます。 ここからはスクリーンショットの解説で説明します。
スクリーンショットツアー
言語を選択します。
場所を選択します。
キーボードの種類を選択します。
PCの名前(ホスト名)を設定します。名前はアルファベットであればなんでもかまいません。(日本語は使えません)
ドメイン名の設定です。特になければ空で飛ばしてかまいません。
root(管理者)パスワードの設定は、rootパスワードを入力せずに先に進めてください!
rootパスワードを空にするとrootユーザーが無効にされ、次で作成するユーザーに管理者権限(sudoが利用できる権限)が設定されます。
ユーザーの名前を入力します。
アカウント名を入力します。
ユーザーアカウントのパスワードを入力します。
インストールするHDD/SSDのパーティションを設定します。
HDDの暗号化をおこなうので「ディスク全体を使い、暗号化LVMをセットアップする」を選択します。
インストール先のHDD/SSDを選択します。
パーティションの分割方法を設定します。
特に理由がなければ「すべてのファイルを1つのパーティションに」を選択します。
今までのパーティション設定を書き込むかの最終確認です。
暗号化のためにランダムデータを書き込みディスクを消去しています。 ものすごく時間がかかるので放置しておくと良いでしょう。
信頼性が落ちても良いのであれば、キャンセルボタンで飛ばすこともできます。
ディスク暗号化のためのパスフレーズを入力します。
パーティション作成のための最終書き込み確認です。
システムがインストールされています。これも時間がかかるので放置しておきます。
パッケージのダウンロード先(ネットワークミラー)を設定します。
パッケージをダウンロードする国(ミラーをする国)を選択します。
パッケージをダウンロードするサーバーを選択します。
ftp.jp.debian.orgは国内サーバーで近い場所に自動的に振り分けるので、そのままで構いません。
プロキシの設定は、特になければ空のままで次に進めます。
ブートローダー(Grub2)の設定です。
ブートローダー(Grub2)のインストール先を指定します。
特に理由がなければインストールしたディスクを選択します。
ブートローダーのインストールが終わればインストールは終了です。
お疲れ様でした。