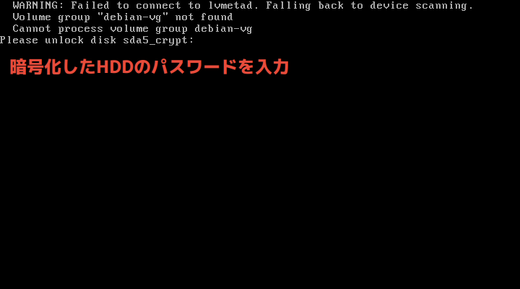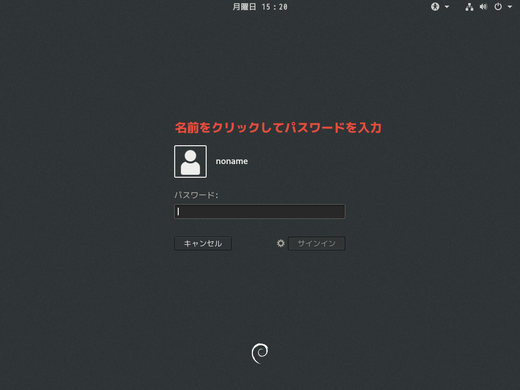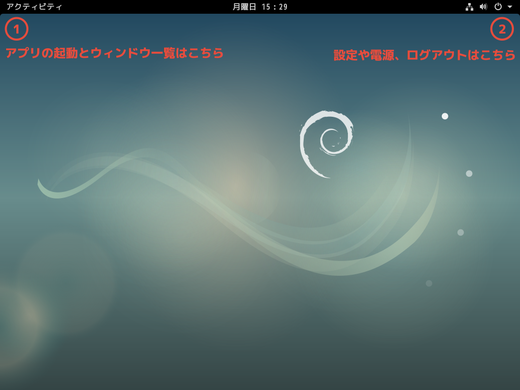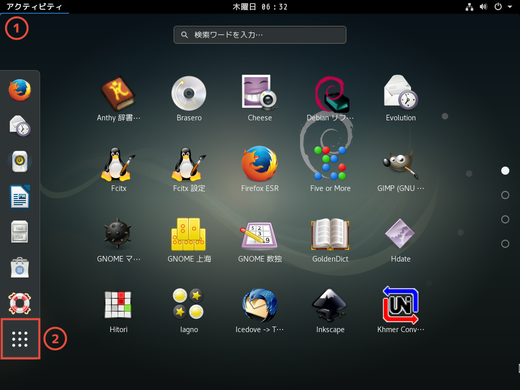共謀罪に抗して/OS/Debian/環境設定
目次
はじめに
ここでは、Debianインストール後におこなう初期設定を説明します。
設定については、見出しに必ずおこなってもらいたい設定を「【必須】」、任意でおこなってもらう設定には「【任意】」とつけているので参考にしてください。
このページの注意
[ 編集]起動とログイン
PCを再起動をして起動メニューの「Debian GNU/Linux」を選択するとシステムが起動します。
起動の最中、HDDの暗号化解除のためにパスワードの入力を求められるのでインストール時に設定したパスワードを入力します。
パスワードを入力しているときは、文字が見えないので慌てずに設定したパスワードを入力してください。 入力を間違えて最初から入力しなおしたい場合は、Ctrl+uを押すと入力していたパスワードがクリアされます。
パスワードが正しければ起動が続行してGUI画面が表示されます。
ログイン方法は、名前をクリックしてパスワードを入力します。
GNOMEデスクトップの操作方法
インストールのページでも説明しましたが改めて説明します。
画面構成
この画面は「GNOME Shell」と呼ばれる画面です。 操作は左上と右上にあるメニューからおこないます。
(1) 画面左上にある「アクティビティ」です。アプリの起動やウィンドウの一覧をおこないます。クリックすると画面が切り替わります。 (2) 画面右上の電源アイコンなどが並んでいる部分は「システムメニュー」です。クリックするとメニューが表示され、設定の変更やログアウト、電源を切るなどの操作をおこないます。
アプリの起動方法
アプリケーションを起動するには、画面左上の「アクティビティ」と書かれた部分(1)をクリックします。 画面が切り替わり、左側の「Dash」と呼ばれる部分によく使うアプリが登録されています。利用したいアプリがあればクリックすると起動します。
Dashにアプリが無い場合は、(2)の「アプリケーションを表示する」ボタンを押してアプリ一覧から選択します。 アプリ一覧に表示されないアプリは、画面中央下にある「すべて」をクリックすると全アプリのアイコンが表示されます。
そのほか、アクティビティで知っておくと良いことは
- アプリは「検索ワードを入力…」と書かれた検索窓にアプリ名を入力して表示を絞り込めます。
- よく使うアプリは、アイコン上でマウス右クリックをすると登録メニューが開くので、登録しておくとすぐに起動できます。
- アクティビティ画面は、「Super(Windows)」キーを押すと直接アクティビティ画面へ移動ができます。
【必須】 OSとアプリのアップデート
最初にOSとアプリをアップデートします。 OSとアプリをアップデート・インストールをする方法は、コマンドラインからaptコマンドを使う方法やGNOMEソフトウェアを使う方法がありますが、ここではGUIパッケージマネージャー「Synaptic」を使った方法を紹介します。
Linuxのアプリケーション・パッケージについて
[ 編集]Synapticの起動
- 画面左上の「アクティビティ」をクリックします。(または「Super(Windows)」キーを押します)
- 検索窓に「synaptic」と入力します。(実際には3文字ほど入力した時点で候補としてSynapticアイコンが表示されます。)
- 表示されたSynapticアイコンをクリックするとパスワードの入力画面になります。パッケージのインストールはシステムに変更を加える作業で管理者権限が必要になるので自分のパスワードを入力します。
contribとnon-freeセクションの有効化
Debianのアプリケーションは、DebianがサポートをするfreeセクションとDebianサポート外のcontribとnon-freeセクションの3つのセクションがあります。 non-freeセクションにはファームウェアなどのバイナリデータなどがあり、同時にアップデートをしたいので有効にしておきます。
- メニュー[設定]→[リポジトリ]を選択します
- 「フリーではないものに依存関係があるDFSG合致ソフトウェア (contrib)」と「DFSGに合致しないソフトウェア (non-free)」の2つにチェックを入れます
- 「閉じる」ボタンを押します
- 「リポジトリが変更されました」と表示されるので「再読込」ボタンを押して、ファイルリストを更新します
- 「エラーが発生しました」と出る場合がありますが、これはアップデートをしていないために起こります。通常は気にしなければいけませんが、次でアップデートをするので「閉じる」ボタンを押します
アップデートの方法
- Synapticの「再読み込み」ボタンを押して、リポジトリのファイルリストを更新します。
- 「すべてアップグレード」ボタンを押します。「依存により要求された変更を追加しますか?」はアップデートによる変更をマークするので「マーク」ボタンを押します。
- 「適用」ボタンを押して、「以下の変更を適用しますか?」にはアップデートの変更を適用するので「Apply」ボタンを押します。
【必須】 日本語入力(ibus-mozc)のインストールと設定
日本語入力に必要な漢字変換ソフトの「mozc」(Google日本語入力のオープンソース版)をインストールします。
ibus-mozcのインストール
- Synapticを開きます
- Synapticの「検索」ボタンを押して、「mozc」と検索します
- 検索された一覧から「ibus-mozc」をクリックし、メニュー「パッケージ」→「インストール指定」(またはパッケージ名の上で右クリック、メニューから「インストール指定」を選択)してインストールマークをつけます
- 「適用」ボタンを押して、「以下の変更を適用しますか?」画面で「Apply」ボタンを押します
- インストールが終わったらSynapticを閉じてPCを再起動します。(ログアウトだけでは有効にならないのでご注意ください)
ibus-mozcの設定
はじめにキーボードの種類に追加します。
- システムメニューから「設定」を開きます
- 「Region&Language」(地域と言語)を開きます
- 「入力ソース」の「+」ボタンを押して「日本語」を選びます
- リストから「日本語 (mozc)」をクリックして「追加」ボタンを押します
- 「入力ソース」にある「日本語 (mozc)」をクリック、「^」ボタンを押してリストの一番上に移動させます
- 「Region&Language」(地域と言語)を閉じます
追加したら、画面右上のシステムメニュー横に「ja」というアイコンが表示されているので、マウス右クリックしてメニューから「日本語 (mozc)」を選択すれば、日本語入力ができるようになります。
【任意】 日本語フォントの設定
日本語フォントはすでに入っていますが、インストールされているNoto CJK Fontsを標準フォントに設定すると、より見やすくなるので設定しておきましょう。
VLゴシックとDroid Sans Fallbackフォントの削除
表示に利用されているVLゴシックフォントと多言語フォントのDroid Sans Fallbackは必要がないので両方を削除します。
- Synapticを開きます
- Synapticの「検索」ボタンから「fonts-」と検索します
- リストの中から「fonts-vlgothic」と「fonts-droid-fallback」パッケージを探し出し、メニュー「パッケージ」→「削除指定」(またはパッケージ名の上で右クリック、メニューから「削除指定」を選択)を、それぞれのパッケージに付けます
- 「適用」ボタンを押して、「以下の変更を適用しますか?」画面で「Apply」ボタンを押します
- Synapticを閉じます
フォントの設定を追加
- 設定ファイルを保存するフォルダを作成
- 「アクティビティ」メニューをクリックし「ファイル(Nautilus)」を起動します
- 起動した「ファイル」の右側にあるメニューから「隠しファイルを表示する」にチェックを入れます
- 「.config」フォルダを開き、右クリックメニューの「新しいフォルダ」から「fontconfig」という名前のフォルダを作成します
- 「ファイル(Nautilus)」を閉じます
- geditを開いて設定ファイルを作成
- 「アクティビティ」メニューをクリック。検索窓に「gedit」と入力してgeditを起動します
- 以下の設定をコピーしてgeditに貼り付けます。コピーして貼り付ける手順はWindowsやMacと同じです
- 「保存」ボタンを押して、保存先を作っておいた「.config/fontconfig」フォルダ(「.config」をクリックして「fontconfig」フォルダをクリックする)、名前を「fonts.conf」で保存します
- geditを閉じます
- いったんログアウトをしてログインしなおします
.config/fontconfig/fonts.conf の内容
<?xml version="1.0"?>
<!DOCTYPE fontconfig SYSTEM "fonts.dtd">
<fontconfig>
<alias>
<family>serif</family>
<prefer>
<family>Noto Serif CJK JP</family>
<family>IPAPMincho</family>
</prefer>
</alias>
<alias>
<family>sans-serif</family>
<prefer>
<family>Noto Sans CJK JP</family>
<family>IPAPGothic</family>
</prefer>
</alias>
<alias>
<family>monospace</family>
<prefer>
<family>Noto Sans Mono CJK JP</family>
<family>IPAGothic</family>
</prefer>
</alias>
</fontconfig>
おすすめのフォントパッケージ
自分がよく使うフォントパッケージです。
- 和文フォント
- fonts-ipaexfont
- fonts-mplus
- fonts-sawarabi-gothic
- fonts-sawarabi-mincho
- fonts-oradano-mincho-gsrr
- fonts-horai-umefont (Wine用)
- 欧文フォント
- fonts-roboto
- fonts-lato
- fonts-opendin
- 固定幅フォント
- fonts-ricty-diminished
- fonts-inconsolata